Filter Condition
Filter Condition: This video contains how to use filter conditions in OPNBI.
• This document is all about how to use Filter Condition function in OPNBI. By using this function user can filter the data in a widget that fulfills the condition which user set in the filter setting.
Use Case: Filter the data of the table widget with reference to the condition applied in the filter setting.
- Log in to the OPNBI application with your credentials & create a new dashboard named ‘Filter Condition’.
- From the right vertical menu of the dashboard create a table widget & enter below details in the edit menu of it: • Dataset: Sales.ds • Dataset Columns: Select country, countrycode, quantity Ordered from the Dataset Columns.
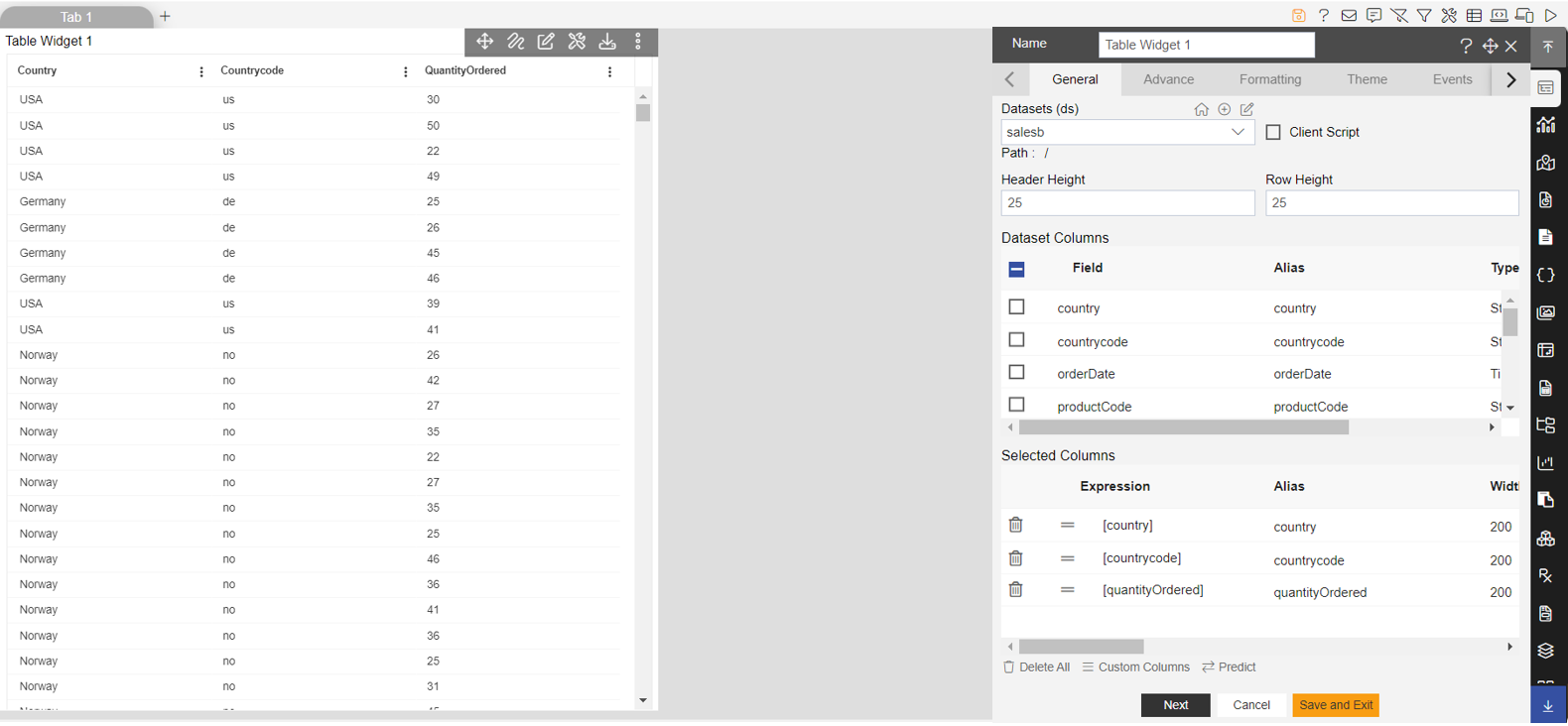
- Click on Preview & Save and Exit button.
- Go to Filter icon from the top right corner of the dashboard & click on (+) icon to create filter.
- Write QuantityOrdered in the Name box & click on check option, your filter will be created.
- Open Filter Widget menu by clicking on setting icon & fill the below given details: • Source: Dataset • Datasets: Sales.ds • Condition: Greater than or Equal • Column Name: quantityOrdered
- Go to Link Filters & Widgets tab & selects the below details: • Layer: Layer 1 • Tabs: Tab 1 • Widgets: Table Widget 1 • Select quantityOrdered from the available columns
- Go to Filter View tab & click on (+) icon to add filter in the dashboard.
- Click on Save and Exit button & go to Preview mode from the top right corner of the dashboard.
- In filter select 45 from the drop-down & click on Filter button. Output will look as per the image below:
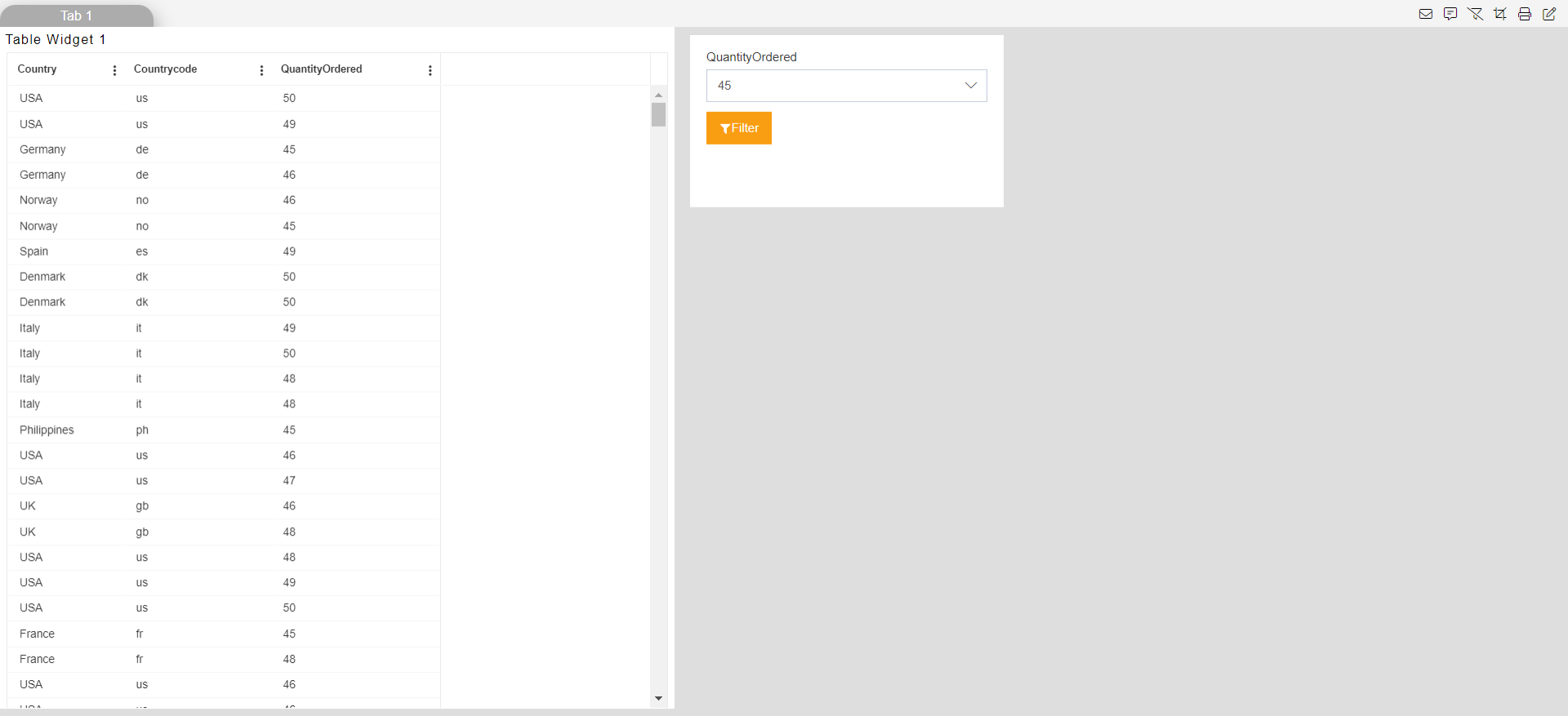
• Note: It will show the data equal to 45 & above in quantity Ordered as we selected condition Greater than or Equal in filter setting.
- Click on Edit Menu of the dashboard & go to filter widget setting.
- Select Less than from the drop-down of the Condition option & click on Save and Exit button.
- Preview the dashboard & in filter select 12 from the drop-down and click on Filter button, Output will look as per the image below:
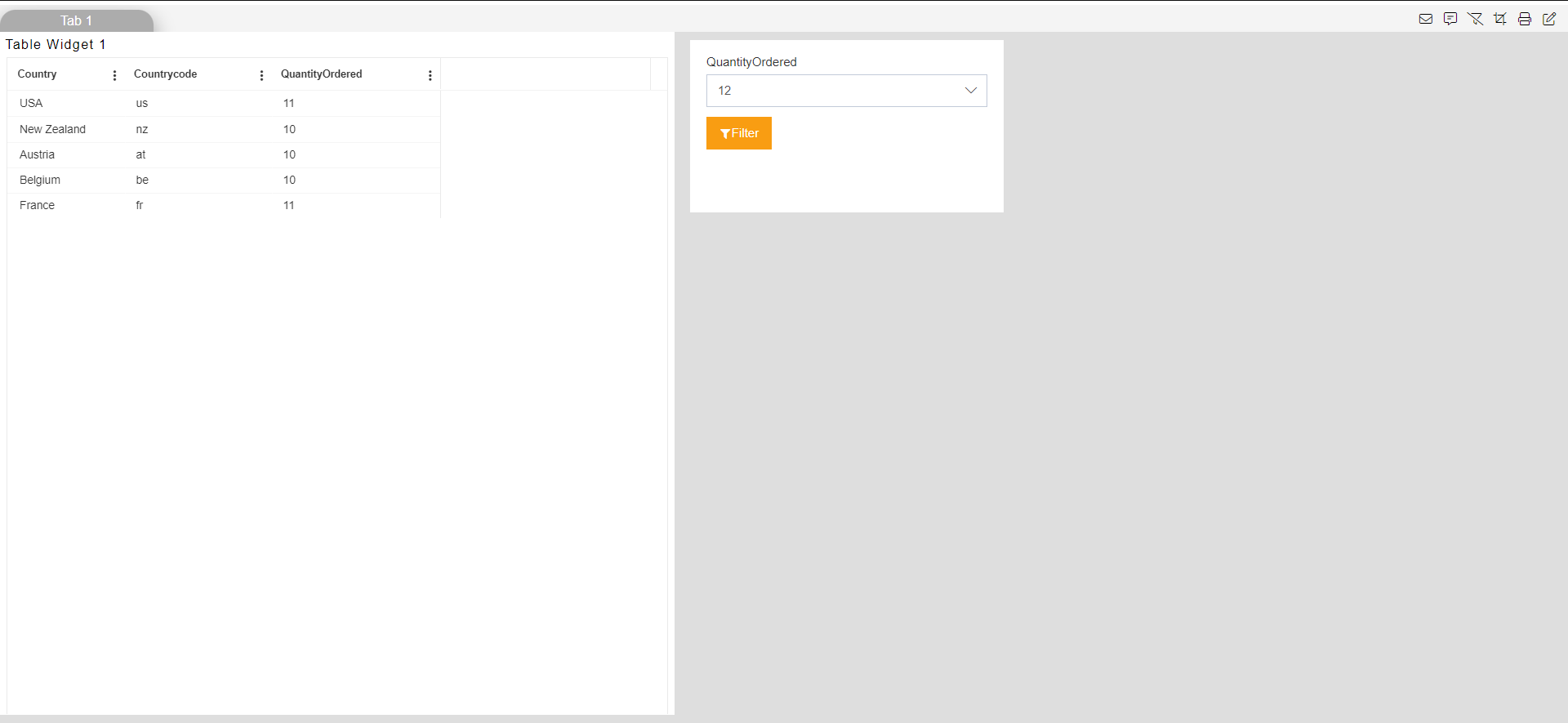
• Note: It will show the data below 12 in quantity Ordered as we selected condition Less than in filter setting.
- Click on Edit Menu of the dashboard & go to filter widget setting.
- Select Less than or Equal from the drop-down of the Condition option & click on Save and Exit button.
- Preview the dashboard & in filter select 13 from the drop-down and click on Filter button, Output will look as per the image below:
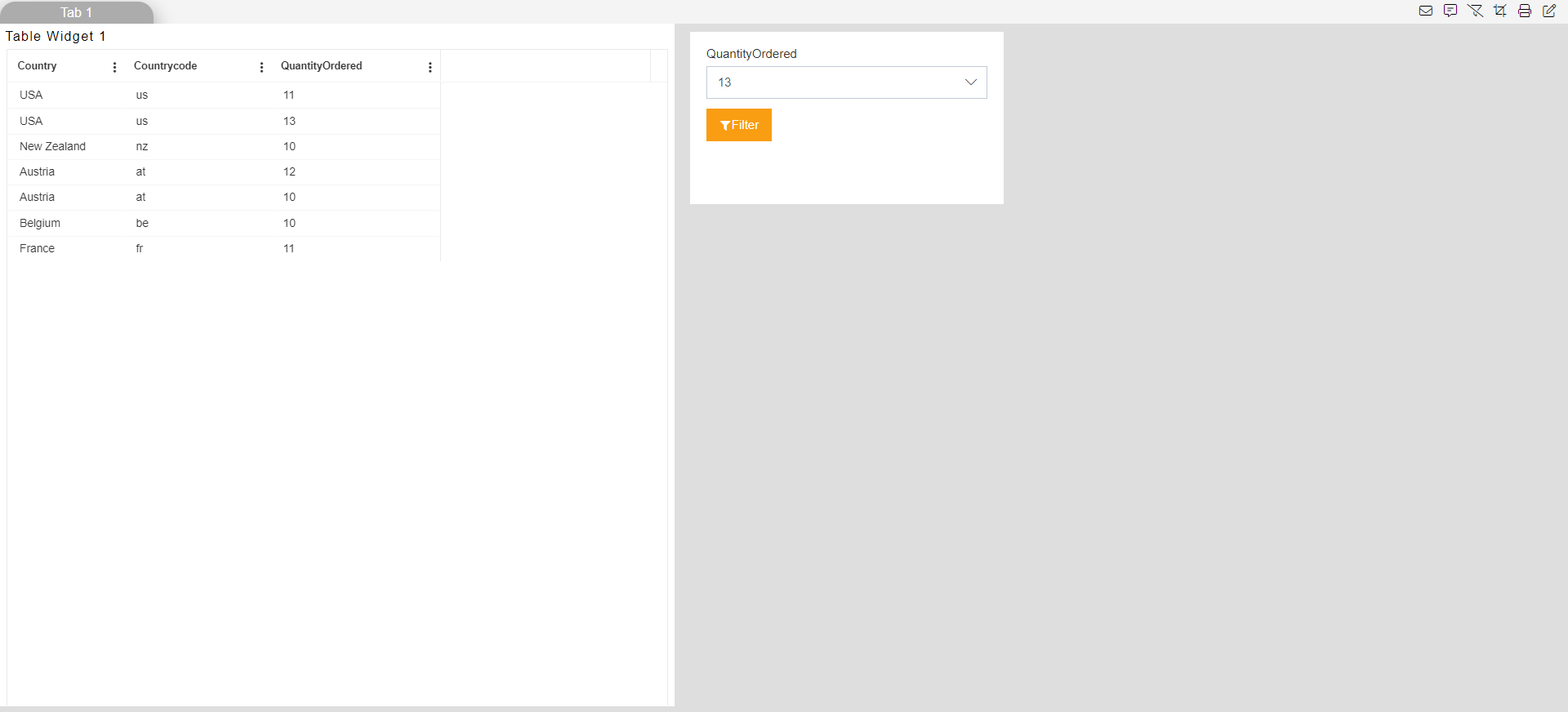
• Note: It will show the data below or equal to 13 in quantity Ordered as we selected condition Less than or Equal in filter setting.
- Click on Edit Menu of the dashboard & go to filter widget setting.
- Select Equal to from the drop-down of the Condition option & click on Save and Exit button.
- Preview the dashboard & in filter select 37 from the drop-down and click on Filter button, Output will look as per the image below:
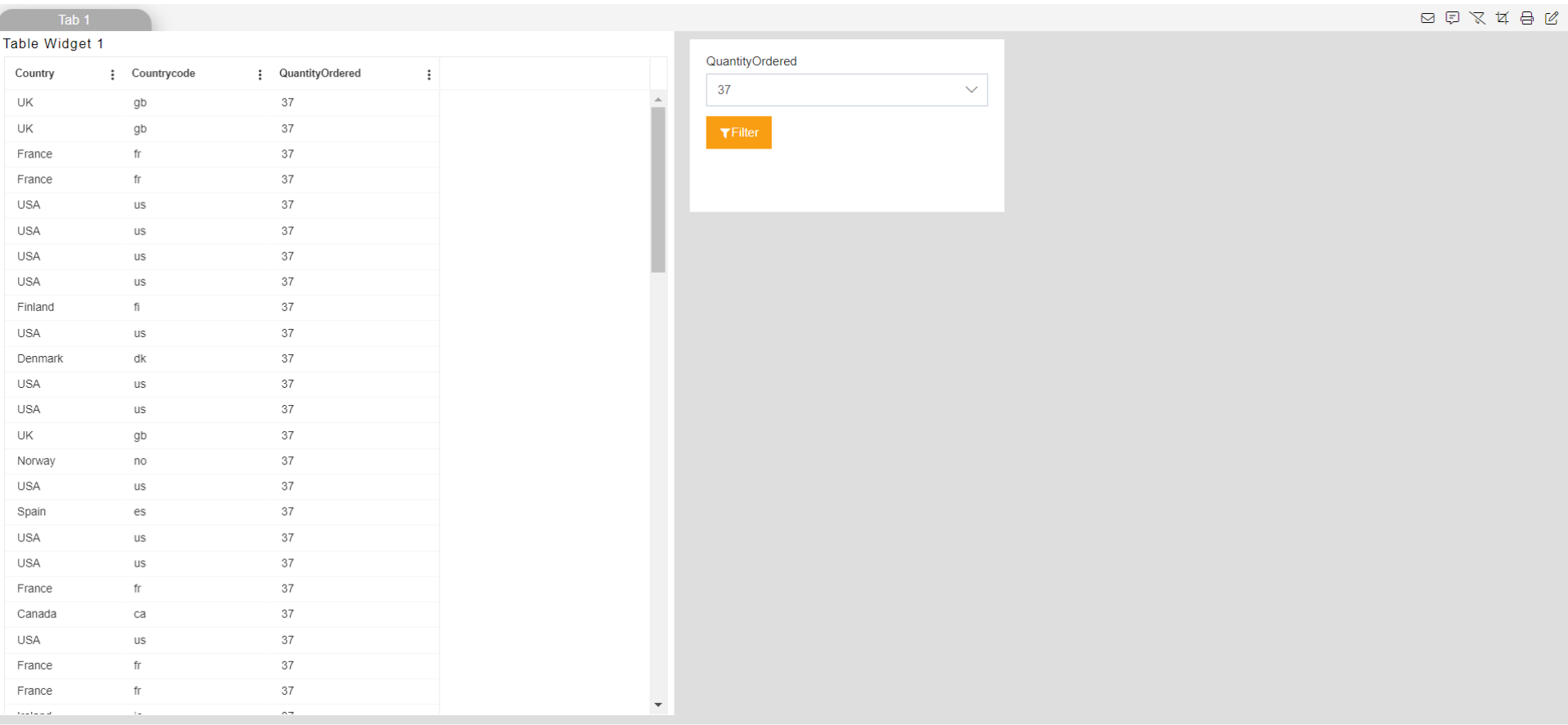
• Note: It will show only 37 in quantity Ordered as we selected condition Equal to in filter setting.
- Click on Edit Menu of the dashboard & go to filter widget setting.
- Select Greater than from the drop-down of the Condition option & click on Save and Exit button.
- Preview the dashboard & in filter select 70 from the drop-down and click on Filter button, Output will look as per the image below:
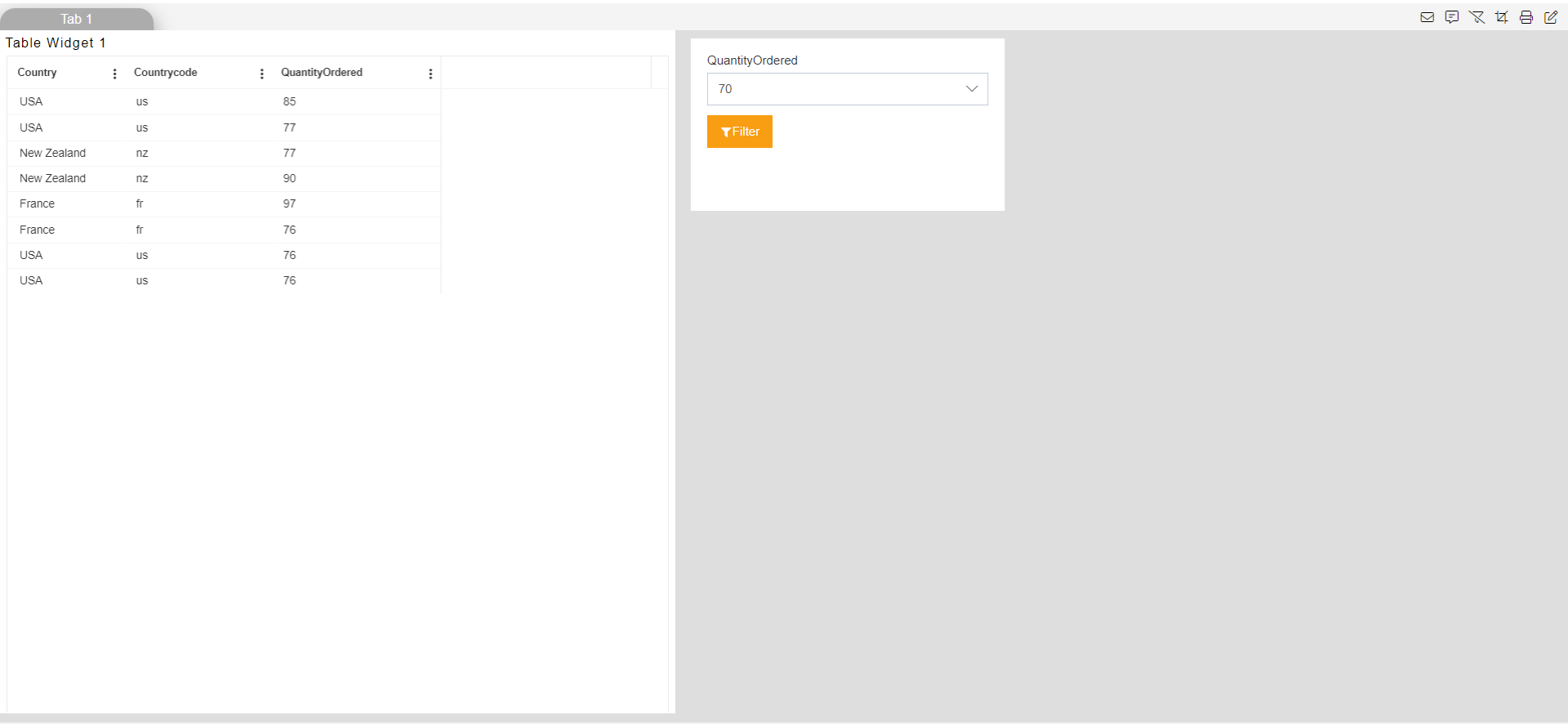
• Note: It will show data greater than 70 as we selected Greater than condition in filter setting. 23. Delete the filter from the ellipses of the filter. 24. Go to filter icon from the top right corner of the dashboard to create a new filter. 25. Create new filter as you created earlier & give name country to it. 26. Go to Filter Widget by clicking on setting button & enter below details: • Source: Dataset • Datasets: Sales.ds • Display Type: Multi Select • Condition: In • Column Name: country 27. Go to Link Filters& Widgets tab & selects the below details: • Layer: Layer 1 • Tabs: Tab 1 • Widgets: Table Widget 1 • Select country from the available columns 28. Go to Filter View tab & click on (+) icon. Click on Save and Exit button. 29. Click on Preview icon from the top right corner of the dashboard. 30. Select USA & Denmark in the filter & click on Filter button. 31. Output will look as per the image below:
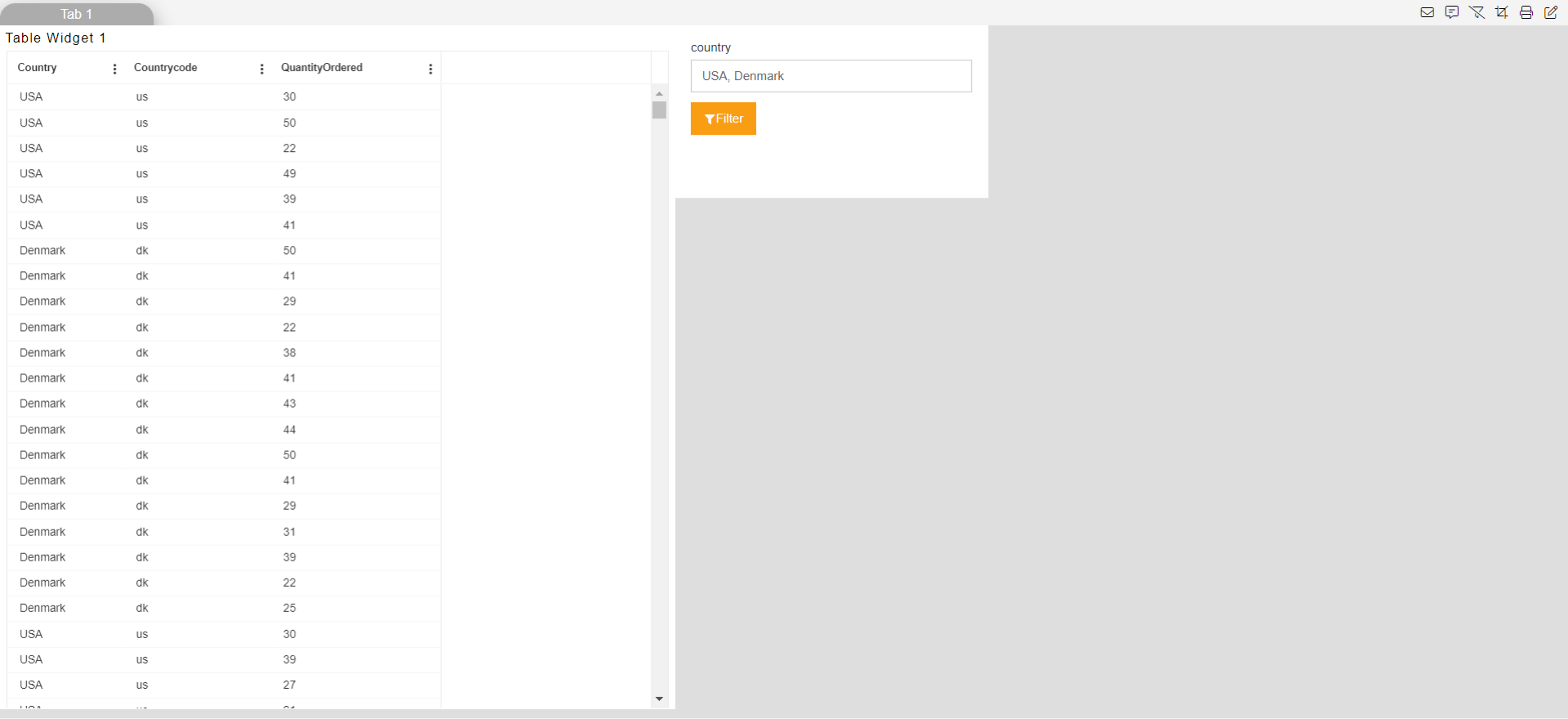
• Note: Table widget will show the filtered data of USA & Denmark as we applied the In condition. • In Condition: When user selects more than one country (column data), it will show the filtered data of that selected country (column data). 32. Click on Edit Menu of the dashboard & go to filter setting.
- Select Not In from the drop-down of the Condition option & click on Save and Exit button.
- Preview the dashboard & select USA & Spain from drop-down of the filter and click on Filter button, Output will look as per the image below:
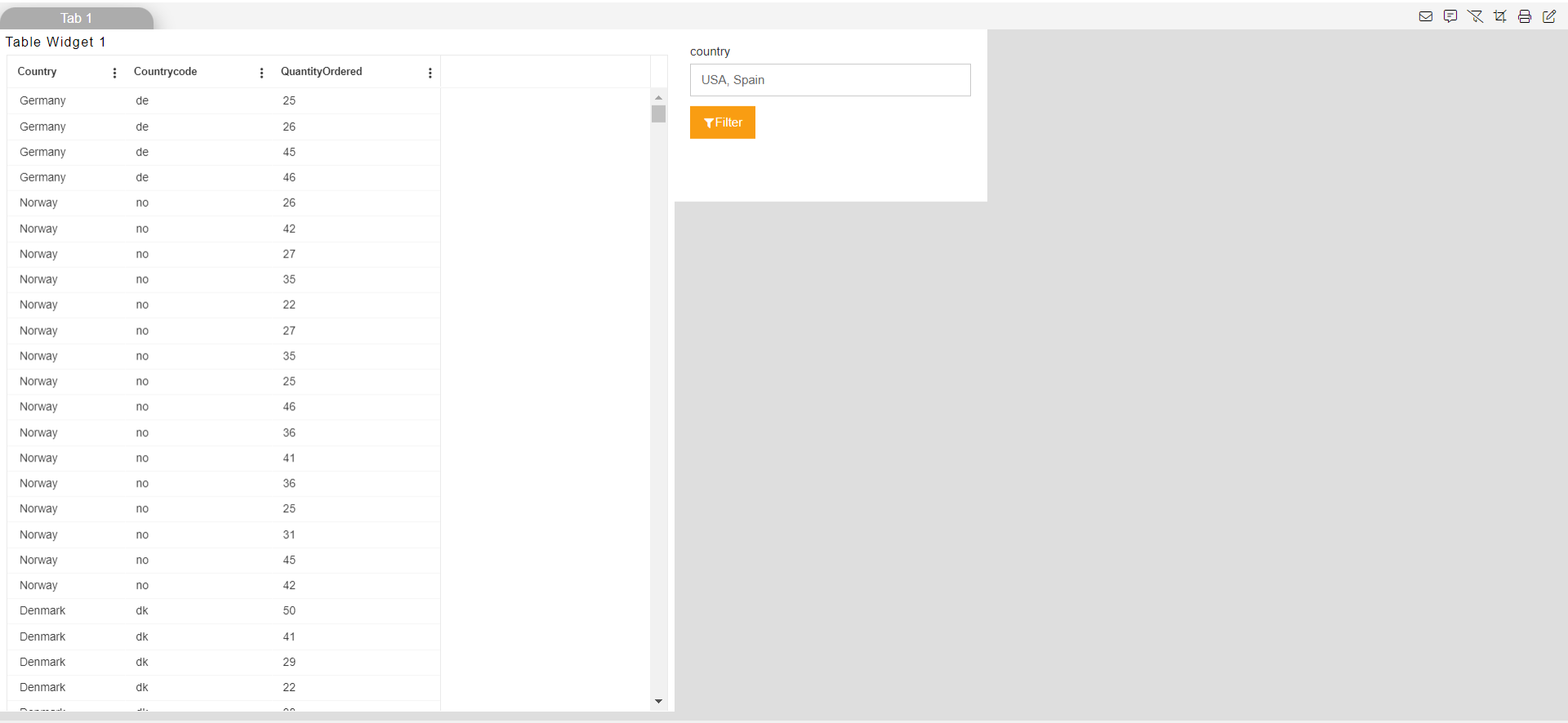
• Note: Table widget will show the filtered data all country except USA & Spain. • Not In Condition: When user selects more than one country (column data), it will show the filtered data all other country (column data) except selected country (column data) in filter.
- Delete the filter from the ellipses of the filter.
- Now again go to filter icon from the top right corner of the dashboard to create a new filter.
- Click on (+) icon & name the filter country1.
- Got to the Filter Widget by clicking on setting button & enter the below details: • Source: Static • Display Type: Text Box • Condition: Like
- Go to Link Filters and Widgets tab & select details as given below: • Layer: Layer 1 • Tabs: Tab 1 • Widgets: Table Widget 1 • Select country from the available columns
- Go to Filter View tab & add it in dashboard as we did earlier.
- Click on Save and Exit button & Preview icon of the dashboard.
- In Filter text box write er & click on Filter button. Output will look as per below:
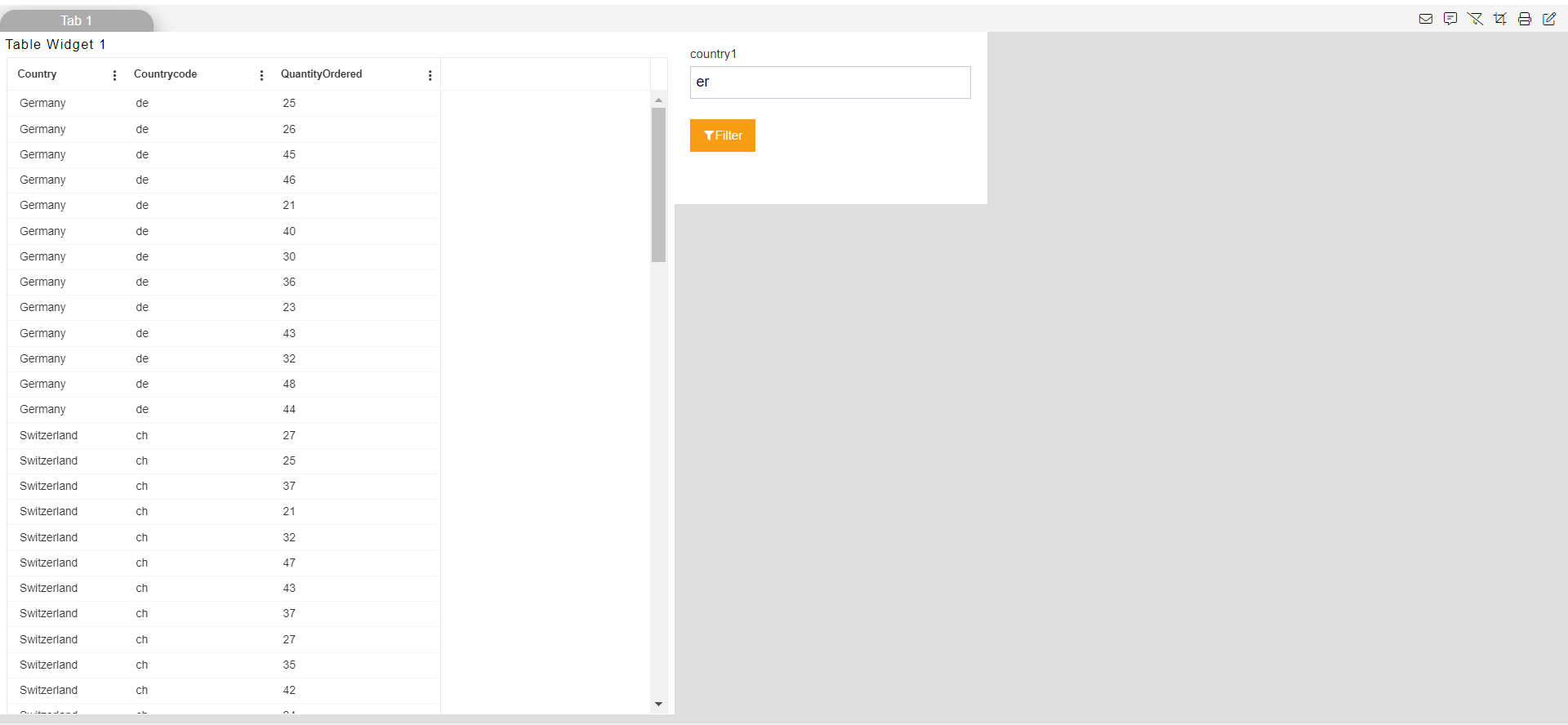
• Note: Table widget will show the data of country which have e & r letters respectively in their words.
- Edit the dashboard & go to filter setting.
- Select Not Like from the drop-down & Click on Save and Exit button.
- Go to Preview mode of the dashboard.
- Write US in the filter text box & click on Filter button. Output will look as per below:
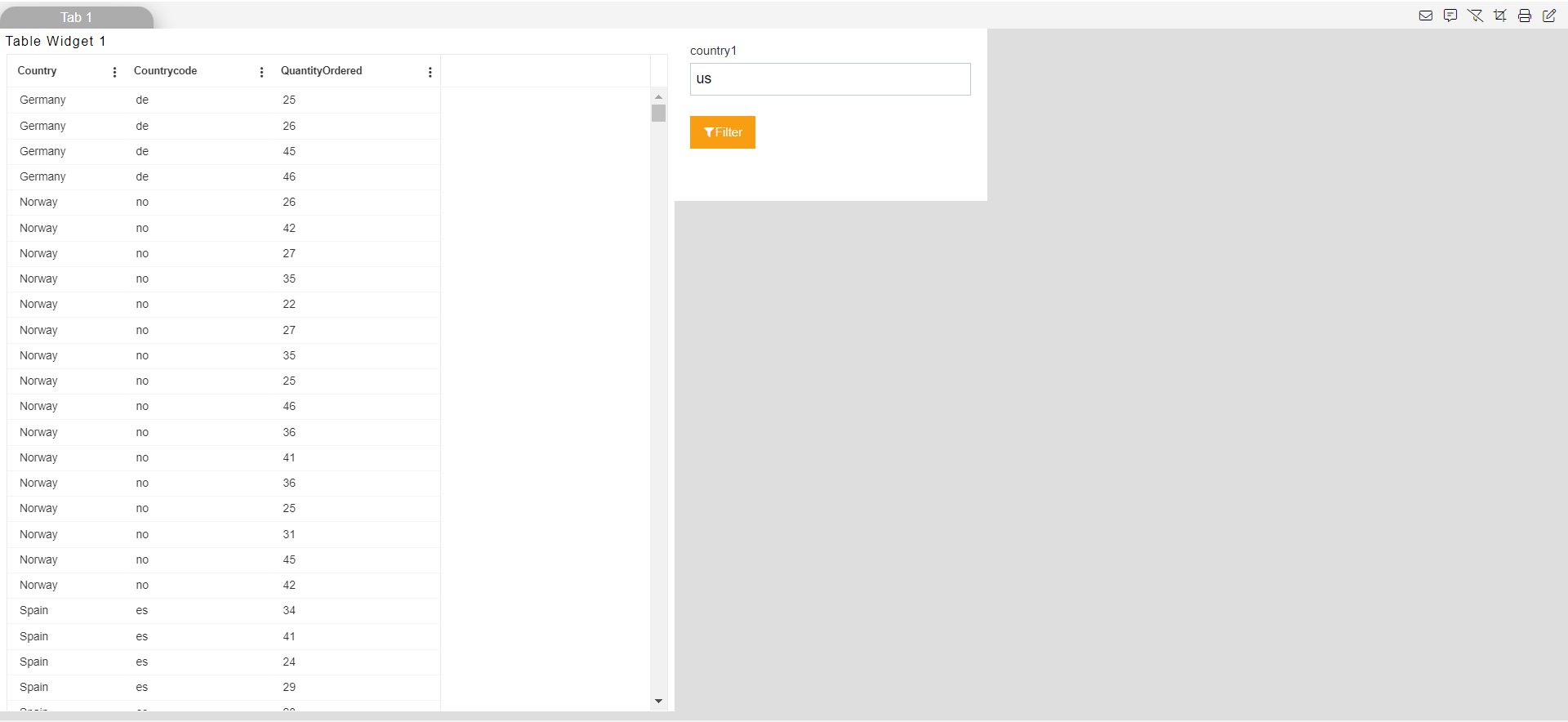
• Note: Table widget will show the data of country do not have U & S letters respectively in their words.